サーバーにWordPressをインストールすることができました。この時点でデフォルト状態のブログをWebブラウザで表示できます。この状態をスタート地点として、見た目を整えていきます。
テーマとは?
WordPressブログの見た目は「テーマ」を指定することで一気に変えられます。さらにテーマは、見た目だけではなく、内部的な挙動も変えてくれるそうです。たとえば、「SEO対策の施されたテーマ」といったものも存在するのだとか。テーマとは、ブログの見た目と挙動を規定するテンプレート、と捉えておけばよさそうです。
Cocoonというテーマにしました
WordPressのインストールと同時にインストールされる公式のテーマがいくつかあり、それでも十分なように思えます。しかし念のため、
WordPress テーマ おすすめ
といったキーワードで検索して調べてみました。
WordPressテーマについて解説するページが数多く見つかります。そこでは、公式のテーマ以外にも多くのテーマが推奨されています。あちこちの解説ページを見てまわった結果私が選んだのは、多くの先人たちが推奨している、Cocoonという無料のテーマです。
Cocoon公式サイトの説明に従って、難なくダウンロード→インストールすることができました。
設定を変更して独自のブログにカスタマイズする
あとは各種設定を変更してカスタマイズしていきます。変更は、ダッシュボードと呼ばれるWebアプリケーションで行います。「ブログのURL/wp-admin/」という形のURLでアクセスできます。
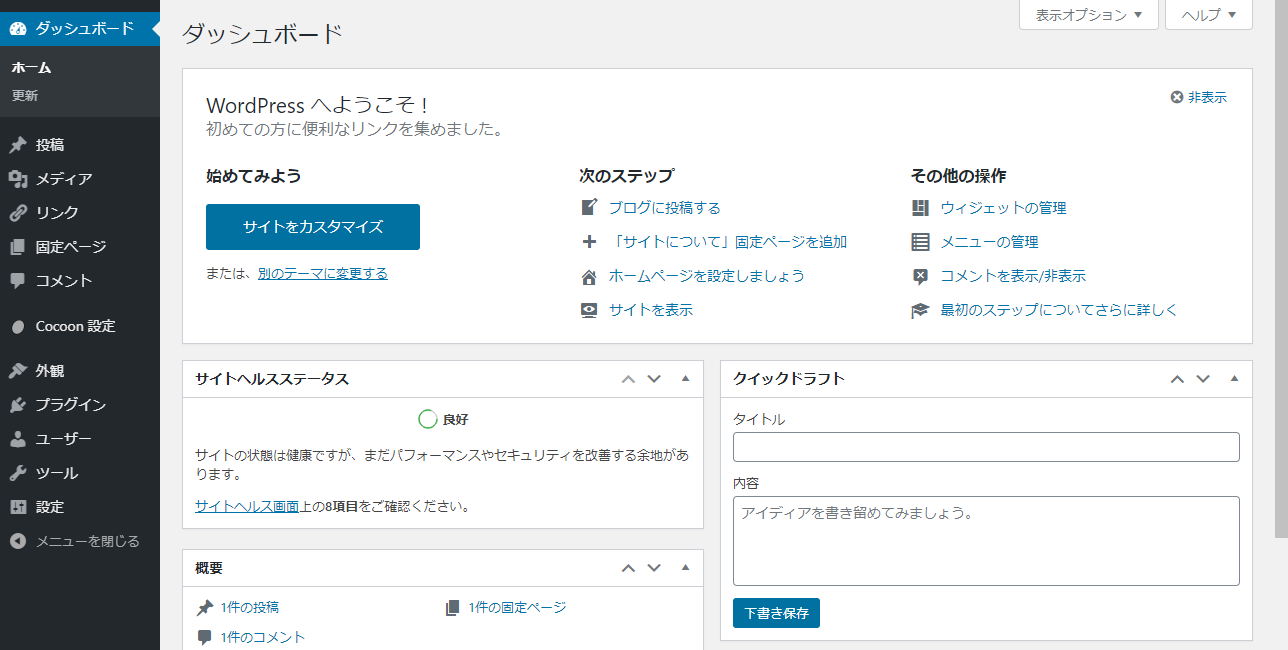
今回は、とりあえず次の項目を変更しました。
- Cocoonのスキンを選ぶ
- ブログのタイトル、サブタイトルを指定する
- メニューの内容を定義する
- サイドバーの内容を定義する
- 著者プロフィールの内容を書く
設定の仕方については、ダッシュボードを見ればだいたい分かりましたが、分からなかった場合はその都度検索して調べました。WordPressに関する情報は充実していて、困ることはありません。Cocoonについても、このテーマはかなり人気があるようで、情報が豊富です。
気になる有料テーマ
調査の過程で目にとまった、気になる有料テーマがいくつかあります。たとえば下記バナーのリンク先には各種レイアウトのテーマがずらっと勢揃いしていて、見ているだけで楽しい気分。どれも高機能・多機能で、こういうのがひとつあれば余計なことを考えず、記事の内容に注力するのみ。ということになるのだと思われます。

あるいは下記バナーのGrazioso。無駄のないこざっぱりしたデザインがスマートでかっこいい。ランディングページに特化したテーマだそうです。短時間でサイトを構築できるよう、機能を絞り込んであるのだとか。私のような初心者にも使いやすそう!

もひとつ。下記バナーのBEAU。SEO最適化が施されているので読者の自然流入が期待でき、個人事業主やフリーランスの人のブランド力を向上してくれるのだそうです。




コメント