Audiostockで楽曲を販売するためには、Audiostockの審査を通過しなければなりません。問題がある場合は、「こういう問題があるから直してね」という旨の通知が届きます。「やれやれ」という気持ちになります。
審査は、できればすんなりと一発で通過したいもの。そのために私がいつも気をつけている点について、説明します。また、指摘された問題にどう対処したらいいのかについても、分かる範囲で説明します。
ちなみに私は2020年10月現在、BGM80点、効果音13点をAudiostockで販売しています。
冒頭の無音時間はとにかく削除
AudiostockのFAQに「冒頭の無音時間は0.5秒以内にしてください」とあります。0.5秒以内であれば許容される、ということだとは思いますが、無音時間をゼロにしておけば間違いありません。
次のようなデータであるならば……

……次のように冒頭の空白を削ってしまいましょう。
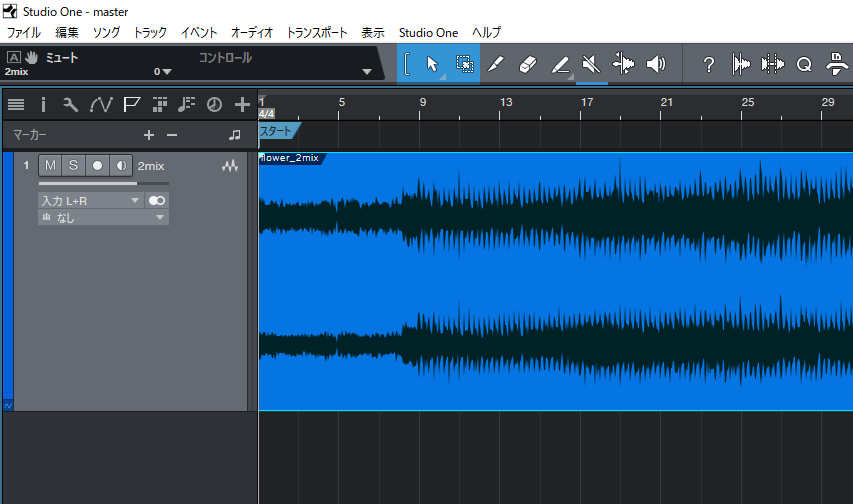
私の場合、2MIXの段階で無音部分が残っていることがありますが、そのあとのマスタリングの段階で削ります。
曲の末尾は長めにとり、残響音を確実に消す
「曲の終わりの残響音が不自然に切れている!」という指摘を受けることがあります。私の場合、NGの理由としていちばん多いのがこれです。「残響音はしっかりと消えている」と自分では思っても、「いや、まだ消えていない」と指摘されることが何度かありました。
以降、データの末尾は長めに余白をとるようにしています。消えたなぁと思った位置から、半小節ぶんくらい余分に余白をとる、とかよくやります。
リバーブやディレイが強くて残響音がことさら消えにくい場合は、オートメーションで確実に消しています。次のいずれかをオートメーションで徐々に絞っていくのです。
- マスターの音量
- 残響音を響かせているトラックの音量
- 残響音の原因となっているエフェクターのMIX値
このとき注意したいのは、滑らかにゆっくりと消す、すなわち自然に消すということです。残響音の途中で急激に音量を落としたりすると「残響音の消え方が不自然だ」といった指摘を受けてしまいます。
音圧はほどほどに上げておく
私は経験がありませんが、音圧が低すぎる2MIXのようなデータはやはり跳ねられるようです。そんなレポートを以前、どこかで読んだような記憶があります。一方、Audiostockのメールマガジンか何かに、「音圧はほどほどでいい」みたいなことが書いてあったような気がします。なんだか情報源があやふやですみません。
でも、とにかく、私の経験からすると、音圧をほどほどに上げておけば審査に通ります。(もちろん、ほかに問題がなければ、ということですけれども。)
音圧とは?
厳密なことは分かりません。でも私は、「音圧が上がる=波形が太くなる」と捉えています。「音圧が上がる=隙間なく詰め込んだ感じ」とも言えます。下の画像は、DAWに2つのWavトラックを並べたものです。上のトラックが、音圧の小さな2MIXです。下のトラックが、その2MIXの音圧を上げた結果です。
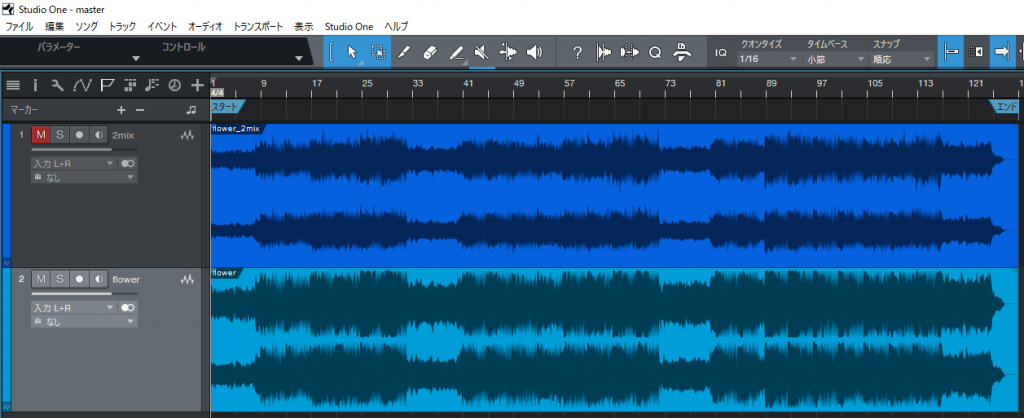
どちらのWavファイルからも、同じ音楽が聞こえます。ただし、下の太いWavファイルのほうが、大きな音に聞こえます。「音圧が高い→大きな音に聞こえる→良い音楽に聞こえる」ということから、音圧の高さが競われるような状況が出現したのだろうと、私は推測しています。
音圧の目安は?
音圧については、SPANのRMS値を目安にしています。
SPANというのは、無料で使えるスペクトラムアナライザー(スペアナ)です。公式サイトからダウンロードできます。
このSPANをマスターのポストに挿しておきます。

で、SPANの画面を眺めながら、曲を頭から最後まで再生します。注目すべきは、左下のRMSの値です。値が2つあるのはステレオだからです。つまり、左のRMS値と右のRMS値が表示されているわけです。

RMS値が何であるかは私には理解できません。それでも、分からないなりに使えます。たとえばマスタリング前(音圧を上げる前)の2MIXなんかの場合、RMS値は「-20」だったりします。しかし音圧を上げるとこの値が大きくなり、たとえば-12とかになります。
私は、-13から-10くらいの範囲であればOKと考えています。もちろん、もっと音圧を上げて-8とかになっていてもいいのですが、審査を通過するという目的のためには、それほどがんばる必要はありません。-12くらいになっていれば十分です。しかも、これくらいに上げるのであれば音質が劣化しにくいと思われます。
音圧の上げ方:iZotope Ozoneを使う
私はいつも、iZotopeのOzone 9 Elementsを使って音圧を上げています。
DAW上にオーディオトラックを1つ作りそこに2MIXのWavファイルを置いたら、マスターのインサートにOzoneを挿します。

次にOzoneの「Master Assistant」ボタンを押します。

次に表示される画面で、INTENSITYをHightに、DESTINATIONをCDに指定して、「Next」ボタンで進みます。
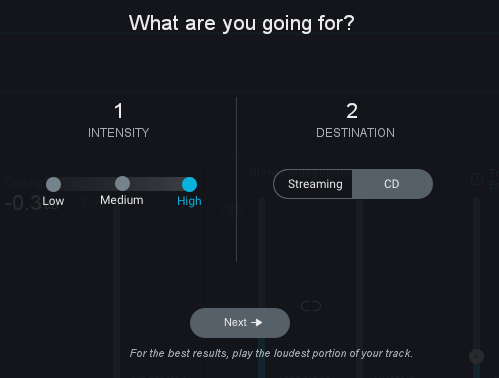
「Waiting for you to play audio…」(音を再生してください)という画面が表示されたら、2MIXのサビっぽい部分を再生します。OzoneのAIが、再生された音を聴いて最適な設定値を割り出してくれます。
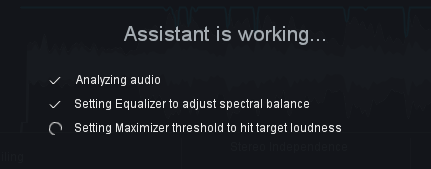
OzoneのAIが割り出してくれた設定値を多少はいじることもありますが、おおむね、そのまま使っています。

音圧の上げ方:W1 Limiterを使う
Ozone 9 Elementsを買うまでは、W1 Limiterを使って音圧を上げていました。これは無料でダウンロードできます。
W1 Limiterもマスターのインサートに挿します。
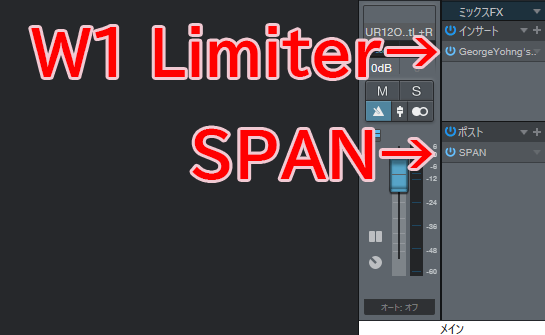
そしてまず、Ceilingを-0.1にします。最大音量を0デシベルよりもちょっとだけ小さくしておく、ということです。ほんのちょっと余裕を持たせておくと良い、とどこかで読んだものですから。
次に、Thresholdを-5あたりにします。この値を-10など、小さくすればするほど音圧が上がります。SPANを見ながらRMS値が-12程度になるよう、Thresholdの値を調整してください。私の経験からすると、Thresholdを-7~-4あたりにすれば、いい感じのRMS値が得られると思います。
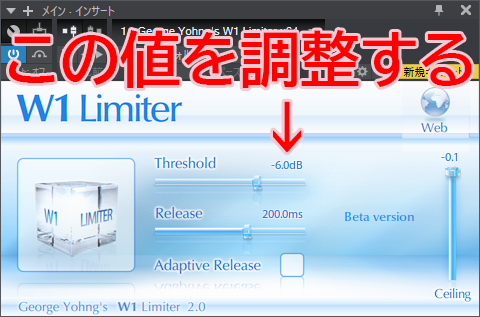
なお、Releaseの値はいじったことがありません。これが何であるのかも知りません。
ノイズを指摘された場合の対処法
私の場合、NGの理由として2番目に多いのがノイズです(1番目は末尾の残響音)。ノイズには、自分でも聞き取れるものと、聞き取れないものとがあります。それぞれについて見ていきましょう。
ノイズが聞き取れた場合の対処法
「〇分〇秒にプチっとしたノイズが載っている」などという指摘を受けることがあります。この場合は、指摘された部分をトラックごとによく聞いて、まずはノイズを聞き分けます。ある程度大きな音量にしなければ聞き取れないような、微妙なノイズを指摘されたこともあります。
聞き取れたら、そのノイズが出ないように、以下のいずれかの対処をします。
- シンセを調整してノイズを消す
- サンプリング音源が原因であるならば、ほかの音源に差し替える
- iZotope RX 7に消してもらう(次項参照)
iZotope RXでノイズを消す
iZotope RXはノイズ除去&音源修復ツールです。私はソフトウェア音源やサンプリング音源しか使わないので滅多に使いませんが、マイクで録音した音を使う人にとっては、たぶん、欠かせないツールになると思います。
2020年10月現在の最新バージョンは8です。グレードはElements、Standard、Advancedの3種類。それで、私が使っているのはひとつ前のバージョンであるRX 7です。グレードは、もっとも安価なElements。私のニーズにはこれで十分です。
使い方はいたって簡単。Wavファイルを読み込んで、AIに修復してもらうだけです。RX 7 Elementsでの作業例を具体的に見ていきましょう。
まずはRXを立ち上げます。DAWの中でプラグインとして使うのではなく、スタンドアロンのアプリケーションとして起動します。
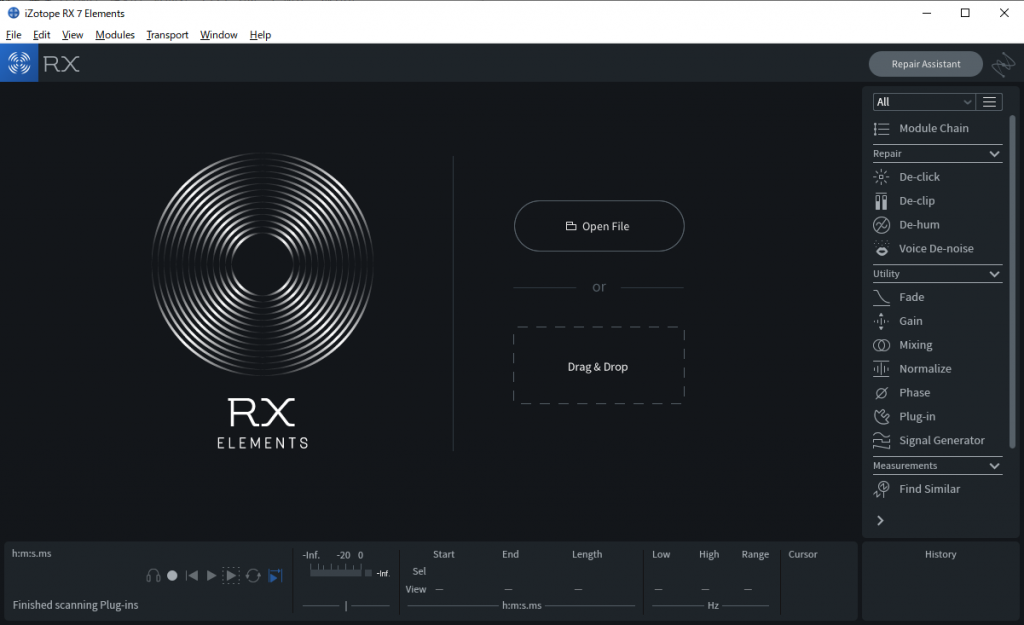
次に、修復したいファイルを開きます。「Open File」をクリックするか、「Drag & Drop」と書かれたところにファイルをドロップするか、「File」-「Open」を選択するかして、開きます。ファイルが読み込まれると、次のような画面になります。
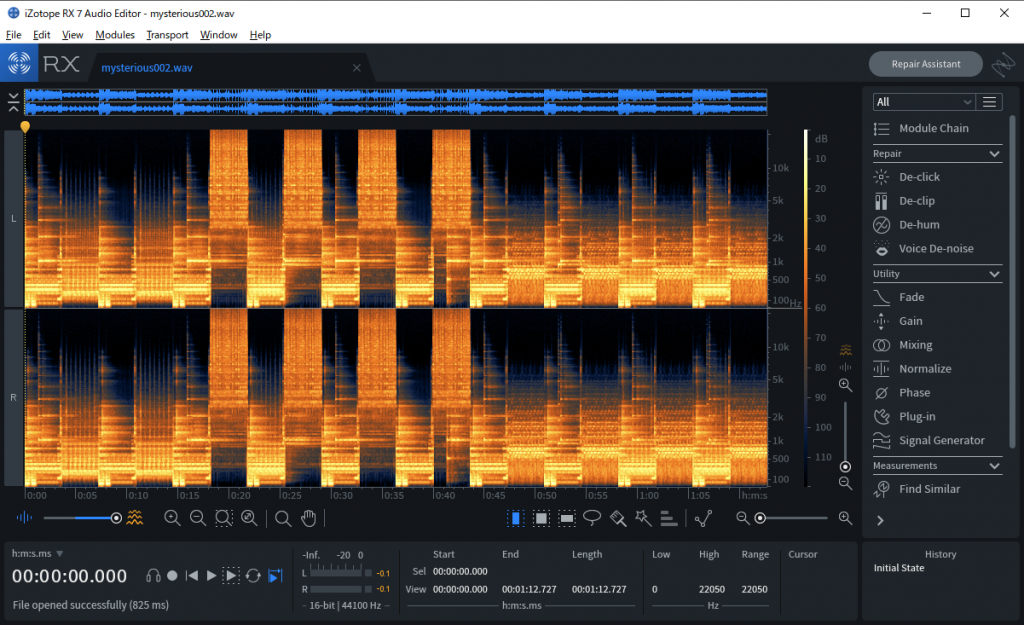
この画面は音声ファイルが可視化された結果だろうと思います。どう読めばいいのかは、私には分かりません。しかし修復処理はRXのAIがやってくれるので大丈夫です。画面右上の「Repair Assistant」ボタンを押します。次のボックスが表示されます。
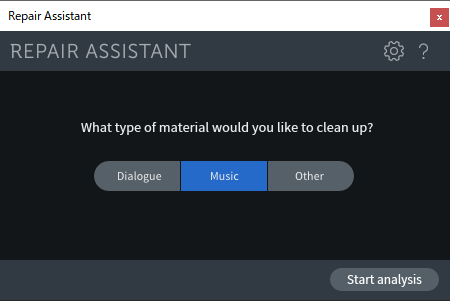
ここで、音の種類を「Dialogue(会話)」「Music(音楽)」「Other(その他)」の中から選びます。それから、「Start analysis(分析開始)」ボタンを押します。すると、現在読み込んでいる音声ファイルが分析され、修正案が示されます。
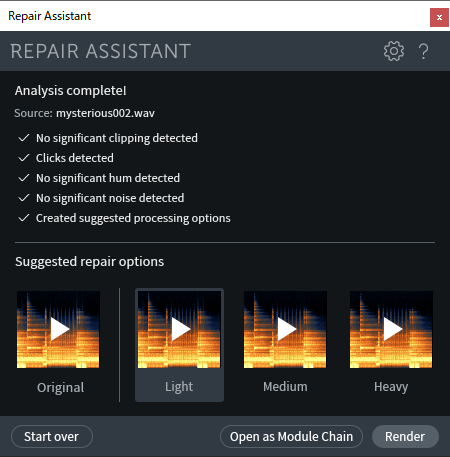
チェックマークがついている5行がRepair Assistantによる分析レポートです。上の図では、次のようにレポートされています。どうやら、クリック音が含まれているようです。
- No significant clipping detected:顕著なクリッピングは見つかりませんでした
- Clicks detected:クリックが見つかりました
- No significant hum detected:顕著なハムノイズは見つかりませんでした
- No significant noise detected:顕著なノイズは見つかりませんでした
- Created suggested processing options:修正案が作成されました
画面下部に並んでいるのは修正案です。いちばん左は元データで、その右の3つが修正案です。左から、「軽く修正→ほどほどに修正→がっつり修正」といった感じだと思います。この画面で聴き比べて、いいなと思う修正案を選びます。選んでから「Render」ボタンを押せば、修正処理が行われます。Repair Assistantウィンドウを閉じて、メイン画面に戻ります。
修正結果に満足できたら、メイン画面でデータを保存します。「File」-「Save」または「File」-「Save As」で保存できます。

ノイズが聞き取れなかった場合の対処法
「曲のあちこちにノイズが載っている」と指摘されたこともあります。このときは、ノイズを聞き取ることができませんでした。なのでRX 7のAIにお任せで消してもらったのですが、それでもダメでした。
どこがノイズなのか認識できないので対処のしようがありません。しかしあるときなんとなく、リバーブが効きすぎてるかも? と思いつき、リバーブが強くかかっているトラックのリバーブの効きを弱めてみました。
そしてダメモトで再審査に提出。そしたらまさかの通過。
これは汎用的に使える手法ではありませんが、どうにもならないときにダメモトで試してみてください。
「品質が基準を満たしていない」と言われたら
「品質が基準を満たしていないためオーディオストックでの掲載を見送らせていただきます」と指摘されたことが何度かあります。これはもう、技術的にダメというのではなく、音楽そのものが本質的にダメということなんだと思います。
なので私は、その曲はなかったことにして次の曲に取り掛かります。
しかし、「いやいや、そんなに悪い曲じゃない」ということでしたら、いくらか(2週間とか?)時間を置いてもう一度、新規の楽曲として提出してみるといいかもしれません。審査する担当者さんが別の方になって、OKとしてくれるかもしれないですから。
例えば次の曲なんですが、これは半年ほど前に、品質が基準を満たしていないということで却下されたものです。
普段審査に通っている曲と比べて何が劣っているのか自分にはさっぱり分かりませんでした。既存の曲に似ている? パクリだと思われたんかな? などと推測していたのですが、定かではありません。
で、今回、このブログ記事を投稿するに際してもう一度、この曲を審査に出してみました。何も修正せず、以前落ちたままの状態での再提出です。そしたら、何も文句を言われずにあっさり審査を通過しました。そんなこともあるので、皆さんも試してみはいかがでしょう?
そんなわけで、上記の曲はAudiostockで販売中です。ぜひ一度、聴いてやってくださいな。下のリンクからGo!
Audiostockにアカウントを作ってみようと思い立った皆様へ。アカウント作成時には、ぜひ、私からの招待コードを入力してください。私にもあなたにも、300円の報酬が支払われます。私からの招待コードは以下のとおりです。
LEOtYFSm74iC



コメント