ようやく気持ちの整理がつきました。いよいよブログの開設です。
WordPressが常道だとか
調べてみますと、サーバーにWordPressというものをインストールするのが、ブログを開設する際の常道なようです。ブログによって収入を得ようとするなら、無料のブログサービスは論外で、WordPress一択、といった意見もちらほら。
「WordPressで決まり!」
という意見はあまりに多く見られたので、余計なことは考えずにこの意見を信じることにします。
WordPressとは?
WordPress(ワードプレス)というのは、ブログ(あるいはもっと広範にコンテンツ一般)を構築・管理するためのソフトウェアで、サーバー上にインストールして利用します。
- 無償で利用できる
- 柔軟性が高い
- 高度な機能を備えている
などの利点があることから、世界中で広く使われているとのこと。私がざっと調べた感じからすると、WordPressはブログ構築のデファクトスタンダード(事実上の標準)と言えそうです。なので私も迷わず採用!
レンタルサーバーはどうする?
WordPressはサーバーにインストールしなければなりません。自前のサーバーを自宅で運営することも理論的には可能ですが、技術のない私には実際問題、不可能です。そこで、サーバーを借りる必要が生じます。
サーバーを借りたいというニーズはとても多いのでしょう。サーバーを賃貸ししてくれる事業者は数多く存在します。
「レンタルサーバー 比較」
でWeb検索してみてください。各種レンタルサーバーを比較検討してくれる有用な記事がたくさん見つかります。
ただし、今回私は検討しませんでした。さくらインターネットのレンタルサーバーをすでに利用しているからです。かれこれ14年ほど使い続けているのですが、その間、不満を感じたことはありません。しかも、私が契約している「スタンダードプラン」ならWordPressが使えます。
「レンタルサーバー 比較」といった検索ワードで出てくるレビュー記事でも、さくらインターネットはよく取り上げられているようです。それらをざっと読んでみた感じからすると、さくらのレンタルサーバはWordPressをインストールするサーバーとして、定番のひとつと見てよさそうです。私としては、他のサーバーに乗り換える理由は見当たりません。
WordPressをインストールする前に
さくらのレンタルサーバーに関する各種設定は、「サーバコントロールパネル」というWebアプリケーションから行います(サーバコントロールパネルには、https://secure.sakura.ad.jp/rs/cp/からアクセスします)。WordPressもここでインストールできますが、インストールを始める前に準備しておきたいことが2点あります。
PHPのバージョンを最新にする
その1。WordPressのインストールを始める前に、PHPのバージョンを確認しておきましょう。
WordPressはプログラミング言語PHPで作られています。そのため、サーバーで利用可能なPHPを最新のバージョンにしておく必要があります。さくらのレンタルサーバーを使い始めたばかりだ、という方は確認しなくても大丈夫だと思いますが、私のように昔から使っている方はPHPのバージョンが古いままになっている可能性があります。ちなみに私はこの点に気づかず、「このページは動作していません」というエラーに何度も見舞われました。
PHPのバージョンも、サーバコントロールパネルで確認できます。「スクリプト設定」→「言語のバージョン設定」と進んでください。PHPのバージョンを確認・変更できる画面が表示されます。
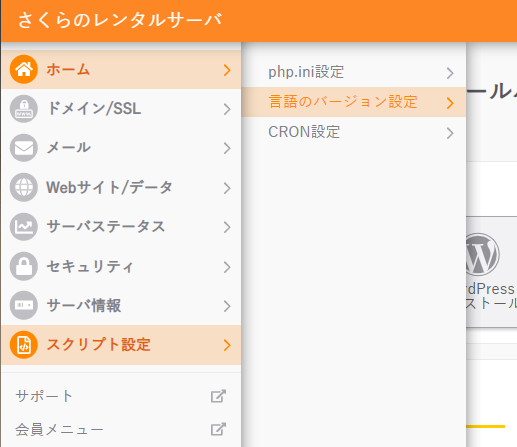
ブログ用のドメインを作っておく
その2。WordPressのインストールを始める前に、ブログ用のドメインを作っておきましょう。メールアドレスや普通のホームページを作るための標準的なドメインとは別に、ブログ専用に作っておいたほうが分かりやすいような気がします。WordPressのインストール時に、このブログ専用のドメインを指定します。
ドメインもやはりサーバコントロールパネルで作成します。「ドメイン/SSL」→「ドメイン/SSL」と進んでください。
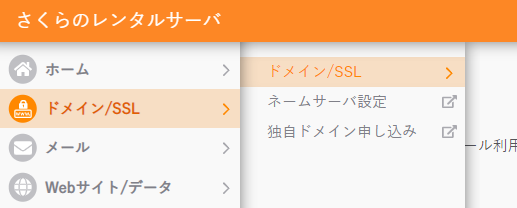
ドメインを作成する画面が表示されます。そこで「ドメイン新規追加」ボタンを押して、ドメイン作成へと進みます。
最初に、ドメインの種類を選びます。お金を払えば独自ドメインを取得できますが、ブログ運営がこの先どうなるか分からないので、私はさくらインターネットのサブドメインを使うことにしました。これなら無料です。
さて、まずはこのサブドメインの名前を指定します。この名前がブログのURLになります。たとえば次のように「nyam.rojo.jp」とすると、完成したブログのURLも「nyam.rojo.jp」となります。
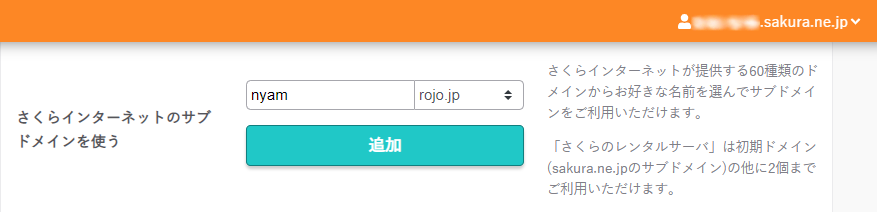
次に、ブログ用ドメインの設定を変更します。変更点は2つあり、Web公開フォルダを指定することと、「共有SSLを利用する」を選択することです。
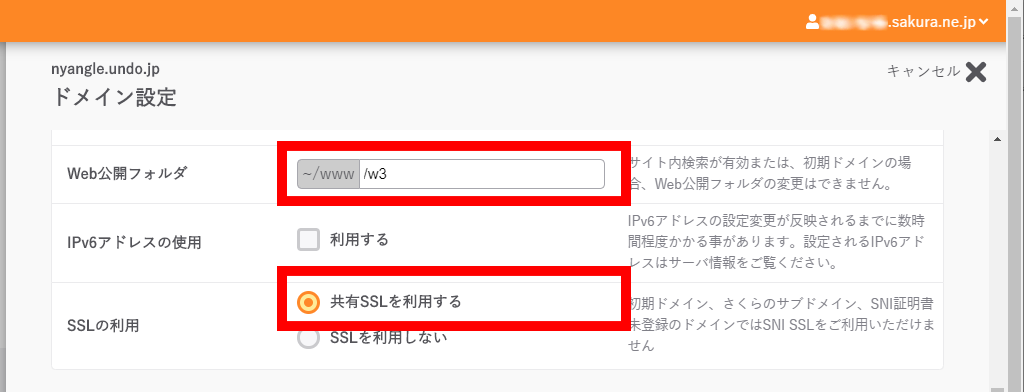
Web公開フォルダを指定しておくと、WordPressのインストールがすんなりと進みます。いま設定変更しているドメインはブログ専用であり、ホームページを作るわけではないので、Web公開フォルダの名前はテキトウに指定しておけばいいと思います。私は「w3」としました。
「共有SSLを利用する」を選択すると、完成したブログは、HTTPではなくHTTPSプロトコルで通信されるようになります。つまり、URLが「http://~」ではなく「https://~」となります。
HTTPSというのは、単なるHTTPよりも安全な通信方式です。ブログの読者さんから見て、より安全・安心なブログ、ということになるんじゃないかと思います。「S」が付いているか否かの違いだけですが、信頼性・安全性の面で大きな違いがあると言えるでしょう。
さくらのレンタルサーバーにWordPressをインストールする
さくらのレンタルサーバーにWordPressをインストールする手順について詳しくは、さくらのインターネットの公式マニュアルを参照してください。
基本的に、インストール画面の設定項目を埋めていくだけです。WordPressをインストールする先のドメイン(↑で作ったやつです)や、WordPressを利用する際のアカウント情報(ユーザー名、パスワード、メールアドレス)等を指定していきます。
他に、データベースを指定する必要もありますが、その場で作成できるのであらかじめ用意しておく必要はありません。データベースの作成は簡単で、データベース名を指定するだけです。「db」とか「blogdb」とか、テキトウに名付けておけばいいでしょう。



コメント